PPT图片邮票效果怎么做?PPT导航按钮怎么做?

PPT图片邮票效果怎么做?
1、首先启动ppt2010,执行插入-形状命令,插入一个长方形。
2、再次执行插入命令,插入一个小正圆,并复制5个,设置左对齐和纵向分布命令。
3、选择所有的圆形执行ctrl+d进行复制,将复制得到的圆形均匀分布到长方形周围。
4、执行ctrl+a组合键全选,执行布尔-形状剪除命令,查看效果。
5、选择图形后,执行格式-形状轮廓命令,设置为无轮廓。
6、右键单击形状选择设置形状格式选项,设置填充为图片或纹理填充,选择文件,将事先准备的图片填充即可。
7、执行格式-形状效果-阴影命令,选择内部居中,查看效果。
PPT导航按钮怎么做?
1、打开PPT,建立空白文档。
2、建立PPT正文内容,作为演示,只标记出标题部分,省略正文。如图所示,整个PPT由以下几部分组成。
3、点击【视图】—【幻灯片母版】。
4、进入母版,切换到第一个母版幻灯片中。
5、插入一个形状,在形状中输入PPT框架部分文字。
6、同样,复制多个该图形,输入其他部分文字。
7、接下来设置链接。选中其中一个图形,点击【插入】—【动作】。
8、在打开的窗口中,在【单击鼠标】选项卡中,点击【超链接到】,点击选框中的【幻灯片】。。
9、在打开的窗口中,在左侧找到并点击【前言】所在的幻灯片,点击【确定】。这样就完成了这个图形的超链接。同样,为其他图形设置相应的超链接。
10、关闭母版,则导航链接按钮会出现在每一个页面的相同位置。
在打开的窗口中,在左侧找到并点击【前言】所在的幻灯片,点击【确定】。这样就完成了这个图形的超链接。同样,为其他图形设置相应的超链接。
11、切换到幻灯片放映模式,当需要跳转到相应的部分时,只需要点击对应的图形即可,当鼠标移动到形状上时,鼠标会变成小手,点击即可。这样,就制作好了导航链接按钮。
在打开的窗口中,在左侧找到并点击【前言】所在的幻灯片,点击【确定】。这样就完成了这个图形的超链接。同样,为其他图形设置相应的超链接。















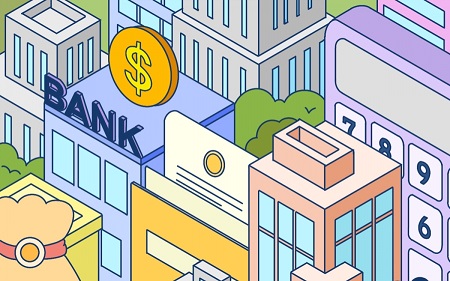




 营业执照公示信息
营业执照公示信息