PQ分区魔术师硬盘如何分区?pq分区魔术师8.0攻略
PQ分区魔术师 硬盘如何分区?
硬盘分区这个情况的话,是需要看你的硬盘容量来决定的,如果是固态硬盘120G的话,这个一般建议是分区一个就zhidao可以了,如果是250G硬盘一般专是建议两个分区,一个是100G左右,剩下的一个分区,如果是500G的这个一般是3-4个分区,一般系统盘也是90-100左右的,系统分区一般稍属大一点好处多的,这个一般安装完win7,8,10系统后基本都占用了30G左右的空间了

pq分区魔术师8.0如何使用?
会弹出删除分区窗口
输入OK后,按OK按钮,回到主窗口,这时会发现原来的D盘变成 了C盘,在它的前面多出了一个未分配的空间
在C盘上按右键选择Resize/move,将C盘的空间增大到全部的未分配空间都分到C盘,按 OK后回到主窗口,会发现原来两个分区的空间变成了一个分区,按APPly进行写入操作,程序会将数据移动到现在的C盘的前面,完成后按OK合并的操作结 束
四、调整分区大小
这里我们假设将扩展分区(这里是C)的空间增加一部分到主分区(这里是NTFS分区);由于主分区在前面,要想增大主分区的容量需要将C区的前面 部分空出来,所以在C区上按右键,选择Resize/move,在弹出的窗口中将C区的左侧调整空出需要加入NTFS分区的容量
按OK回到 主窗口,由于空出来的部分在扩展分区,所以需要调整扩展分区的容量,在扩展分区上按右键选择Resize/move
在弹出的分区大小调整窗 口中
将左边的滑块向右移动到整个带灰色的空间充满彩条,左侧空出的空间就是要加入NTFS的容量,按OK回到主菜单,然后在NTFS分区上 按右键选择Resize/move,在弹出的容量调整窗口中
将分区右侧的滑块移动到最右面,按OK回到主窗口,这时可以看到NTFS分区的 空间已经增大了,按Apply完成数据写入过程,调整完毕
PQmagic可以像魔术师一样方便地实现分区的拆分、删除、修改,轻松实现FAT和 NTFS分区相互转换,还能实现多C盘引导功能,可以不破坏硬盘现有数据重新改变分区大小,支持 FAT16 和fat32,可以进行互相转换,可以隐藏你现有的分区,支持多操作系统多重启动。
推荐下载:
一、新盘分区
图一是pqmagic 8.0的启动界面,在启动pqmagic 8.0的过程中会自动加载鼠标的驱动,所以,几乎全部的操作都可以像windows下一样用鼠标来完成;在界面中有一个下拉菜单,用来选择要分区的硬盘,下面的窗口中显示的是选中的硬盘的分区情况:
在下面的窗口中的待分区硬盘显示上按右键选择create
就弹出新建分区的窗口
在这个窗口中的Create as是用来选择主分区(primary partition)还是逻辑分区(logical partition),partition type用来选择分区格式化的类型,如果不对分区进行格式化,请选择unformated,如果格式化分区的话,可以在label里输入卷标,size后 面用来输入分区的容量,单位是MB;如果是ntfs格式的分区的话,clustersize里是选择簇的大小的,一般来说选择default就行了,在NTFS version窗口选择NTFS的版本,请依照你准备安装的操作系统的情况选择;在右侧的position窗口可以选择beginningof unlocated(从未分区的空间开始的位置计算新分区的容量)和End of unlocated space(从未分区的空间结束的位置计算新分区的容量),这个选择对我们屏蔽坏道是最有用的,当我们要分的区在坏道前面的话,就选择beginning of unlocated,否则就选择End of unlocated space,再配合分区的大小,就可以将坏道的位置留在未分配空间,从而起到屏蔽坏道的作用;全部选择好后,按OK回到主窗口,在窗口上就能显示出新分区 的情况
如果主分区要用来启动操作系统,还要设置活动分区,在待设置的主分区上按右键选择Advanced-Set Active
会弹出窗口说明当前硬盘的活动分区情况和要设置的活动分区的情况,并询问是否设置
按Yes后会回到主窗口,这是可以看到 设置的分区的状态(Status)为Active
按上面的方法设置好其它分区
在主窗口中间会用不同颜色表示不同的分区类型,注意:这是虽然设置好了所有的分区,但分区的数据并没有真正 写到硬盘上,所以为了使分区生效还要在主窗口下按Apply
这是会弹出窗口显示还没有生效的分区操作的情况,并询问是否进行操作
按 Yes,程序会进行正式操作,将数据写入硬盘
全部操作完成后,会弹出窗口显示程序要重新启动系统,按OK重启系统,分区操作完成。
二、拆分分区
在要拆分的分区上按右键选择Resize/move
会弹出改变分区大小的窗口
我们假设要在原来的扩展分区(这里是C盘, 因为第一个分区为NTFS,dos不能识别)前面分出一个新的分区,将鼠标放在窗口上方的分区彩条左侧的按钮上,按左键(鼠标变成左右方向两个箭头的显 示)同时向右移动鼠标,这时在鼠标的左侧会出现未分区的灰色空间,而右侧的空间会变小,但注意右边蓝色上面的灰色部分,那是原空间上包含的数据大小,右侧 的空间不可能被移动到比它小;调整好大小后,放开左键,选择窗口下面的OK按钮,回到主窗口
这时会发现原来的C区缩小到了后面,在它的前面多 出来一个未分配的空间,将这个空间按前面讲的方法分成一个新分区
按Apply,在弹出的窗口上按Yes,程序会进行相关的操作,将数据写入硬 盘
注意:原来的C盘现在变成了D盘,程序会将原来的C盘的数据移动到现在的D盘,如果不想移动数据,在操作的时候应该是从后面减小原来C盘的 空间;由于要移动数据所以操作会依据数据量的大小需要不同的时间;调整完成后按OK回到主窗口完成分区的拆分
三、合并分区
合并两个分区,其中的一个分区会被删除,该分区上的数据会全部丢失,如果要删除的分区上有数据的话,需要先在DOS或Windows下将重要的数据移动到其它分区。
这里假设我们要将现在的C盘的空间合并到D盘,也就是回到拆分分区演示前的情况;
首先在C盘上按右键选择Delete








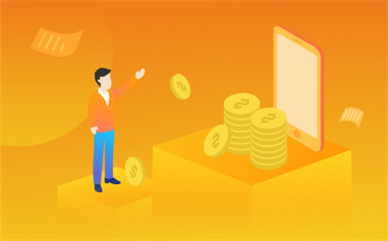














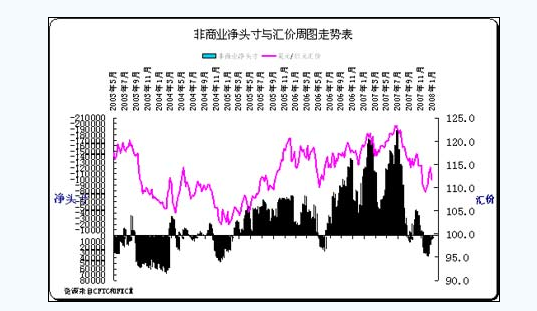
 营业执照公示信息
营业执照公示信息