Nvidia控制面板有什么用?NVIDIA如何修复游戏内覆盖开启后无效?

Nvidia控制面板有什么用?
1、3D图像设置侧重于质量。
2、全局3D设置为高性能NVIDIA处理器(各项功能可自定义调节)。
3、除性能设置外,NVIDIA控制面板还支持对直连NVIDIA的显示器设备进行自定义显示参数。例如常见的分辨率设置、全屏缩放设置、颜色对比度设置等等。
4、直连NVIDIA的显示器才支持使用NVIDIA控制面板进行调节,显示器如果是连核显的要用核显控制面板设置显示参数。
5、建议将全局设置改为NVIDIA高性能处理器,如果有的应用不需要那么强的图形性能,而想要省点电的话就单独设为集成显卡。
6、建议保持默认或者调成质量,调成性能也不会增加多少性能但是会降低画质。
7、如果有双屏或者连接投影仪需求的,或者连接新显示器时无信号可以考虑设置,否则保持默认即可。
NVIDIA如何修复游戏内覆盖开启后无效?
1、键盘“Win+I”,打开“Windows 设置”,选择“系统”。
2、选择“显示”,移至最下方,选择“图形设置”。
3、选择“桌面应用”,点击“浏览”。
4、在GeForce Experience的安装目录下,选择“NVIDIA Share.exe”,点击“添加”。这个目录默认为“C:\Program Files\NVIDIA Corporation\NVIDIA GeForce Experience”。(如果找不到该目录的,可以通过“任务管理器”,在“详细信息”中,找到“NVIDIA Share.exe”,选择任一右键,点击“打开文件所在位置”,该目录和文件即为所需内容)
5、正确添加后,应如图所示,此时点击“选项”。
6、选择“高性能”,并点击“保存”。
7、设置完毕后,应如下图所示,此时已经全部设置完毕。
8、重启电脑(或在任务管理器中完全结束“NVIDIA Share.exe”),只要“GeForce Experience”中设置正确,此时可通过“Alt+Z”在全屏游戏中可正常呼出菜单,游戏内覆盖功能也显示正常。


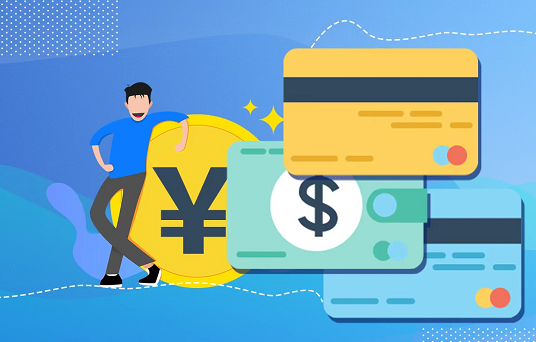




















 营业执照公示信息
营业执照公示信息