Win10虚拟机无法连接网络怎么解决?Win10待机以后wifi连接不上了怎么办?
Win10虚拟机无法连接网络怎么解决?
在最近版本的 win10系统中,已经可以支持使用虚拟机。但是有的用户却发现,虚拟机中没有办法连接 网络 ,没有网络的虚拟机,使用效果大打折扣。本文就来介绍一下win10虚拟机没有办法连接网络的解决方法。
操作步骤:
1、选中虚拟网卡“VMnet8”和“以太网”,右键选择“桥接”, 系统 自动创建一个网桥“以太网2”。
2、修改网桥“以太网2”的IPv4为静态IP(我的路由器地址是192.168.10.1,所以网桥的地址设为192.168.10.28),测试本机可以上网。

3、打开VM w AR e Workstation主程序,“编辑”-“虚拟网络编辑器”,将VMnet8的子网IP改成192.168.10.0。
4、虚拟机”-“设置”-“网络适配器”-“自定义特定网络”-“VMnet8(NAT模式)”-“确定”。
5、进入虚拟机, 系 统显示“本地连接”未连接。
6、右键点击VMware主程序右下角“网络状态图标”-“连接”,路由器开了DHCP功能的话会自动获取到IP,测试上网正常。
Win10待机以后wifi连接不上了怎么办?
很多时候我们都会设置 win10系统自动待机,所以离开电脑一段时间回来,唤醒待机后却发现 win10 WiFi掉线了,再连怎么也连不上,这个时候应该怎么办呢?
解决方法
1、首先在 win10系统右键单击托盘中的wifi图标,选择“打开 网络 和 共享 中心”,打开后,在左侧选择“更改适配器设置”。右键点击wlan,选择“禁用”,之后图标变成灰色。
2、接着再次右键点击灰色的wlan,选择“启用”,这是会有一个简短的连接过程。之后可以看到wifi恢复连接状态。如果想一劳永逸的解决问题,可以右键点选WLAN(或无线网),选择“属性”。
3、然后在打开的WLAN属性窗口中选择“配置”:再在打开的窗口中选择“电源管理”选项卡:取消对“允许 计算机 关闭此设备以节约电源”的勾选,再点击“确定”即可。
最后需要提醒大家注意的就是在进行上述操作之前要先确保无线路由器是正常状态。对于其他不正常电脑待机后唤醒后连不上wifi的现象可能还需要其他操作。














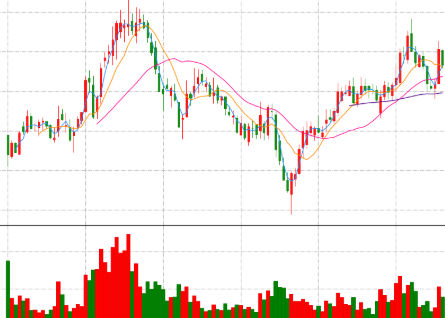









 营业执照公示信息
营业执照公示信息