硬盘分区和不分区有什么区别?硬盘分区格式怎么改成GPT?

1、文件分类存储
分区:方便文件按照不同类别存储在不同的分区,分开存放便于归类整理,查找起来也省心;
不分区:文件都在一个分区,在文件和文件夹较多时不容易归类,查找也不方便。
2、硬盘的速度
分区:对硬盘的读写速度有影响,会降低硬盘的性能,但是影响不大;
不分区:可以充分发挥固态硬盘的读写速度优势,对性能没有影响。
3、硬盘容量
分区:会浪费一部分硬盘容量;
不分区:硬盘容量没有损失。
怎么合并硬盘分区?
1、通过磁盘管理合并分区。
(1)以win10为例,打开磁盘管理。(键盘按下组合键WIN+R,输入“diskmgmt.msc”)。
(2)找到并删除要合并的分区例如,要将D盘合并到C盘,必须删除D。右键单击D,然后选择“删除卷”。请注意,存储在D:上的所有数据都将丢失。如果有重要数据,最好在合并之前使用备份软件创建备份。
(3)接下来,右键单击要合并到的分区,然后选择“扩展卷”选项。
(4)按照扩展卷向导,接受默认选项以合并分区。此功能无法直接解决分区合并问题,需要删除一个分区后并重建,需要删除数据。
2、通过分区助手合并分区。
2、DiskGenius分区工具合并。
(1)打开DG分区工具,然后选择需要合并的分区,右击选择“删除当前分区(Del)”。
(2)同样的操作删掉其他的分区,然后点击左上方的”保存更改“按钮。
(3)然后右击空闲的区域选择”建立新分区“,接着点击”保存更改“就完成合并分区了。
不分盘的话在速度上没什么影响,只是对于日常的一些操作和管理上不是很方便!但是你习惯了应该也没什么不便了,但是还是主张分区,好处是:
1、可以按自己需要在C盘重装系统,而不动到其它盘的资料。
2、不同的区存不同的文件,将不常修改的文件放在一个区,可以减少磁盘碎片的产生。
3、便于分类管理,文件夹易被人改名,误删除等。
4、如果某区中毒可直接格式化,而不影响其它分区。
5、某想将某区备份,可使用GHOST对于分区备份,简单易操作。
6、对多人使用同一台电脑,各人管理各人的分区,避免被它人搞乱。
7、可以设定不同的分区格式,增加安全性。
8、可对某区进行加密(整个区都是你的私人空间,而使用文件夹形式,其它内容会占用你的隐私空间)
9、在某此情况下,磁盘分区损坏而不能读写,此时你分了多个区,会将损失减到最小。
10、对小分区操作(格式化、备份)时间短、效率高,别动不动一整就是一个大分区。
11、某区损坏,想要干掉重来,此时资料可移到其它区中暂存。如果只是一个区,你资料还是再找一个硬盘来放吧!
12、分区是相对而言,小硬盘分个C、D两个区就行了!
答方法,步骤
1、进入命令行界面:开始—>运行—>输入“cmd”。
2、输入命令“diskpart”,然后界面会显示挂载在主机上的磁盘。我们接下来将对磁盘2进行格式转换。
3、由于将转换的是磁盘2,于是我们输入命令“select disk=2”,界面将会显示磁盘2已经选择,我们接下来的操作都会是对磁盘2进行
4、选择好目标磁盘之后就是转换了,输入命令“convert GPT”,界面显示已将所选磁盘成功地转更换为 GPT 格式。这样我们就轻松的将磁盘转换好了。
5、再用“list disk ”命令就可以看到在磁盘后面的gpt项已经有标记了。现在单个分区可以支持2T以上了。
6、我们将它设为一个分区
END
注意事项
修改格式相当于格式化哦,在修改前要看清是哪一个硬盘,如果你只有一个硬盘又想对他进行修改格式,可以进入PE在执行命令。
如果转换过程报错,可以先用clean命令清除磁盘再试。



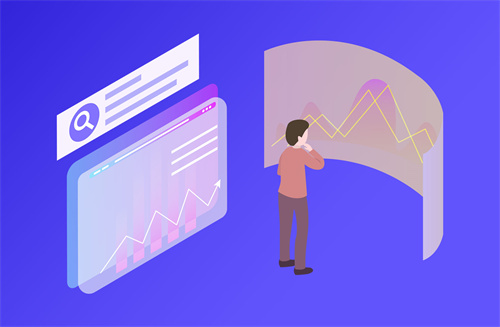
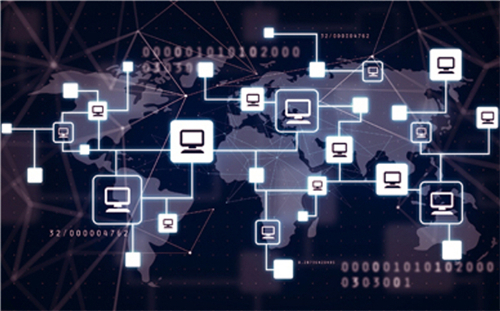



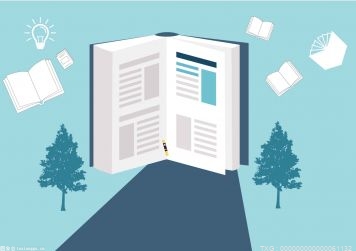













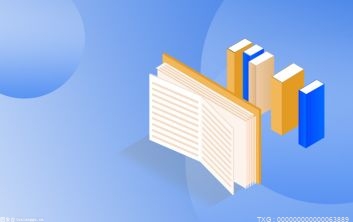

 营业执照公示信息
营业执照公示信息