惠普笔记本怎么重装系统?惠普笔记本重装系统步骤
惠普用户越来越多,所以关于惠普电脑重装系统的问题也越来越多,很多朋友都在网上寻找惠普笔记本电脑重装系统教程。为了帮助大家,小编今天特地整理了一篇惠普笔记本重装系统图文教程出来。
新推出的惠普笔记本电脑都预装了win10系统,win10系统在稳定性和用户体验方面还存在问题,因此很多用户都想重装win7系统,但是由于新机型采用UEFI模式,要修改BIOS(禁用安全启动和启动传统模式支持)才能改装win7,部分机器集成了NVME固态硬盘,直接安装win7会出现0x000007b蓝屏,那么惠普笔记本怎么重装系统呢?

惠普笔记本重装系统步骤如下:
一、安装前准备工作
1、转移硬盘所有的重要文件
2、准备8G容量U盘一个:U盘启动盘制作工具(PE特点:1,绝无捆绑任何软件的启动盘。2,支持PE自动修复UEFI+GPT引导。3,支持LEGACY/UEFI双引导。4,一键装机自动注入usb3.0和nvme驱动)
3、win7镜像下载:惠普WIN7新机型镜像下载(新机型集成USB3.0驱动,解决安装过程无法识别USB设备的问题)
4、win10镜像下载:惠普WIN10镜像下载(完美激活)
二、惠普笔记本重装系统及BIOS设置:
1、开机一直按按ESC,出现以下界面后,再按F10进入BIOS,如下图所示;
2、进入BIOS后,将移动键盘到“先进”选项下,选择"安全引导配置",按回车键进入设置;
3、回车后,将配置传统支持和安全引导设置电脑“启用传统支持和禁用安全引导”以及去掉“启用MS UEFI CA密钥”前面的勾,然后按F10保存更改;
4、F10保存重启后再次开机按ESC,然后选择F10进入BIOS设置,将进入刚设置的地方,勾选“清除安全引导密钥”,然后再次F10保存;
5、F10保存重启后再次开机按ESC,然后选择F10进入BIOS设置,将鼠标移动“先进”选项中,选择"启动选项"后回车进入,如下图所示;
6、进入后将UEFI顺序前面的勾去掉,让机器默认为传统启动,这样方便安装WIN7,如下图所示;
7、插入制作好的U盘启动盘,重启按ESC再按F9调出启动管理对话框,选择USB HDD识别到U盘启动进入PE,回车;
三、改硬盘分区格式为MBR分区(重装WIN7改MBR分区格式)
1、选择U盘启动盘进入PE后,在桌面上运行DiskGenius分区工具,点击菜单栏的【硬盘】,选择【转换分区表类型为MBR格式】,然后点击【快速分区】进行分区;
详细GPT分区转MBR分区视频教程进入
四、惠普笔记本重装系统步骤
1、运行桌面的"一键快速装机"工具,然后选择win7系统镜像文件,以c盘为系统盘,把win7系统或win10安装在c盘中,点击确定,如图所示:
2、最后,等待释放GHO安装程序,电脑便会自动重启电脑。
4、电脑重启后,系统会自动完成后续的程序安装,直到看到桌面,系统就彻底安装成功了。
以上就是惠普笔记本重装系统的方法,安装过程中注意的就是将默认的UEFI+GPT方式改成LEGACY+MBR普通引导方式



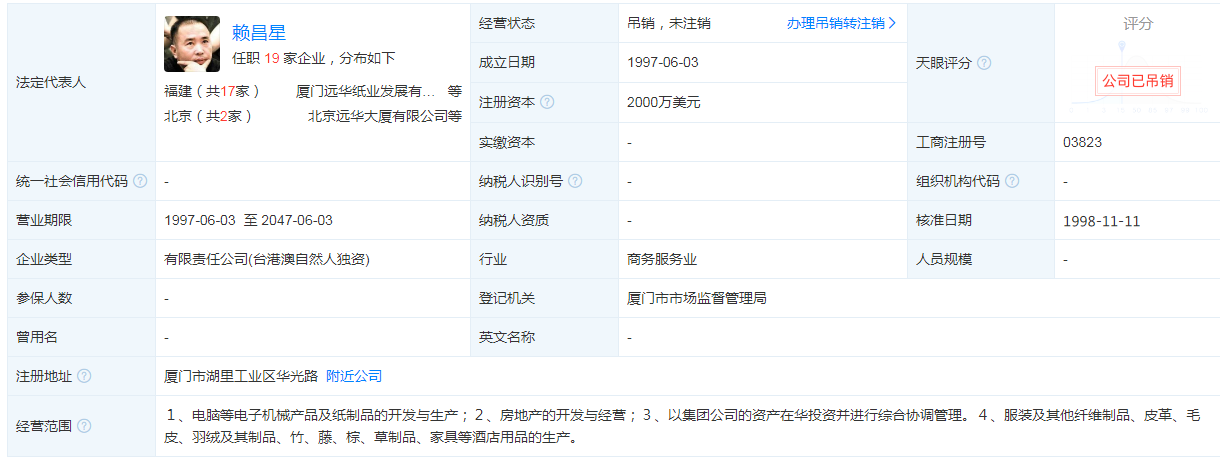




















 营业执照公示信息
营业执照公示信息