电脑如何重做系统?电脑恢复模式怎么进
电脑如何重做系统

如果你计划重新安装操作系统(重做系统),你可以按照以下步骤进行操作。不过,请注意,这个过程会删除所有的数据,所以请确保提前备份你的重要文件。
以下是常见操作系统(Windows和macOS)的重装步骤:
对于Windows操作系统:
备份数据:将你的重要文件备份到外部存储设备、云存储或其他计算机上。
查找安装介质:找到你的Windows安装介质,这可以是一个安装光盘或一个USB安装盘(通常是Windows安装媒体创建工具创建的)。
进入BIOS/UEFI设置:重启电脑并在启动画面中按下相应的键(通常是F2、F12、Delete键等),进入BIOS/UEFI设置。
更改启动顺序:在BIOS/UEFI设置中,将启动顺序更改为首先从光盘或USB启动。
安装Windows:插入Windows安装介质,重启电脑。按照安装界面中的指示进行操作系统安装。你可以选择清除磁盘并重新分区,或选择直接覆盖当前的操作系统。
完成安装:按照提示进行后续设置和配置,例如选择语言、时区等。完成安装后,重新安装你需要的驱动程序和软件。
对于macOS操作系统:
备份数据:将你的重要文件备份到外部存储设备、云存储或其他计算机上。
进入恢复模式:重启电脑,同时按住Command + R键,进入恢复模式。
格式化硬盘:在恢复模式中,打开"磁盘工具",选择你的主硬盘(通常是Macintosh HD),点击"Erase"(格式化)选项,选择你想要的文件系统格式(如APFS或Mac OS Extended Journaled),点击"Erase"以擦除硬盘。
安装macOS:关闭"磁盘工具"后,在恢复模式中选择"Reinstall macOS"(重新安装macOS),然后按照安装界面中的指示进行操作系统安装。
完成安装:按照提示进行后续设置和配置,例如选择语言、时区等。完成安装后,重新安装你需要的驱动程序和软件。
电脑恢复模式怎么进
进入计算机的恢复模式的方法因操作系统而异。下面是几种常见操作系统的方法:
Windows 10:
通过开机菜单:在Windows 10关机状态下,按住Shift键同时点击“开始”菜单中的“电源”图标,然后选择“重新启动”。在计算机重新启动时,会进入“选择一个选项”界面,选择“疑难解答”>“高级选项”>“恢复环境”>“疑难解答”>“修复您的电脑”即可进入恢复模式。
通过设置菜单:在Windows 10中,可以从“开始”菜单中选择“设置”,然后选择“更新和安全”>“恢复”,在“高级启动”部分点击“立即重新启动”。然后,计算机会重新启动并进入“选择一个选项”界面,选择“疑难解答”>“高级选项”>“恢复环境”>“疑难解答”>“修复您的电脑”即可进入恢复模式。
macOS:
通过开机键组合:关闭Mac电脑,然后按住Command(⌘)+ R键,然后按下电源键开启电脑。在启动时持续按住组合键直到出现Apple图标或进入恢复模式。
通过Apple菜单:点击菜单栏上的Apple图标,选择“重启”,然后立即按住Command(⌘)+ R键,直到进入恢复模式。
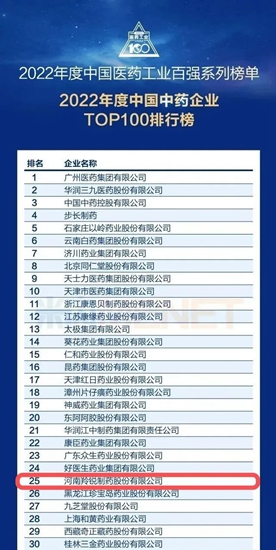





















 营业执照公示信息
营业执照公示信息