修复Windows11安装错误代码0xC1900101问题 Win11安装0xC1900101怎么办?
修复Windows11安装错误代码0xC1900101问题操作方法
在尝试安装windows11 时,有些人收到错误代码 0xC1900101,该代码在一定程度上阻碍了该过程。无论您是通过媒体创建工具、安装助手或 ISO 文件进行安装,还是通过 Windows 更新进行安装,在所有情况下都会出现此问题。
此错误代码总是带有前缀,例如 0xc1900101 0x30018, 0xc1900101 0x20017, 0xc1900101 – 0x40021, 0xc1900101 – 0x3001a, 01010109 – 0x3001a, 010101090xC0x0109 0xC1900101windows11 安装错误主要是由于磁盘空间不足、与 BIOS 和 SATA 相关的问题以及存在第三方软件而提示。此外,损坏的系统组件、多个 SSD、故障网络适配器也会带来此类问题。
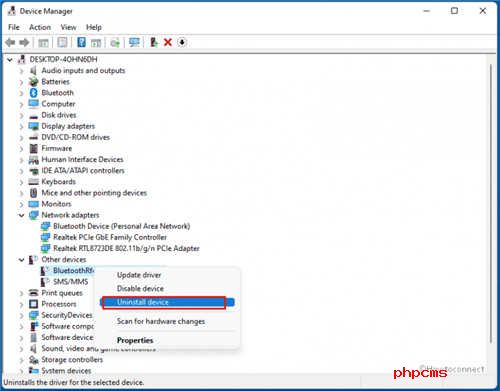
方法列表
0xC1900101windows11 安装错误
这是修复 0xC1900101windows11 安装错误的方法 –
方式 1:使用错误查找工具和 Setupdiag
此方法适用于技术用户,因此如果您是初学者,请转到下一个方法。现在让我们继续 -当错误 0xC1900101 发生时,首要任务是收集可能导致此问题的因素的信息。为了找出代码实际解释的内容,您需要在错误查找工具中进行检查。
微软还推出了一个新的诊断工具,即SetupDiag,它可以确定windows11 升级过程在您的机器上不成功的原因。运行此工具会将结果保存到特定文件。您可以在 Setupdiag.exe 所在的文件夹中查看此 Setupdiagresults.log。
1. 下载 SetupDiag。
2. 下载结束后,双击文件SetupDiag.exe。
3. 如果您在没有参数的情况下运行此文件,它将访问保存的文件,其中该工具已说明将您的操作系统升级到windows11 的问题。
4. 扫描结束后,该工具通常会在包含 .log 文件扩展名的目录中生成结果。在同一时期,SetupDiag 将生成一个包含所有日志文件的 zip 文件夹。此文件的名称将为 Logs.zip。追踪升级问题后,它将在 zip 文件中创建以下目录 -
\$Windows.~bt\sources\panther
\$Windows.~bt\Sources\Rollback
\Windows\黑豹
\Windows\Panther\NewOS。
5. 阅读文件,找出罪魁祸首并进行相应的补救。
方式二:拔掉外设
通常,打印机、USB 设备、扬声器、扫描仪或网络摄像头等外部硬件会触发系统中的未知问题。在继续安装windows11 或任何其他更新之前,请删除所有可能已插入您的设备且基本功能不需要的外围设备。这样做将减少安装错误以及其他问题的机会。成功安装更新后,您可以随时重新连接它们。
方式 3:卸载第三方应用程序
第三方应用程序,尤其是非 Microsoft 安全套件,更有可能阻止安装。0xC1900101windows11 安装错误可能是同样的结果。如果是这样,卸载第三方反恶意软件和其他可疑程序将解决问题。这是过程——
1. 按 - Windows + R。
2. 在运行命令中,插入 – appwiz.cpl。
3. 单击 -确定。
4. 在“程序和功能”窗口中,查找非 Microsoft 防病毒程序。
5. 右键单击它并选择 –卸载。
6. 如果弹出窗口提示您最终同意,请给予同意。
7. 按照屏幕上的进一步说明完全删除应用程序。
8. 同样,卸载从不可信的地方获得的其他第三方程序。
9. 完成后,重新启动 Windows 设备。
方式 4:检查有问题的驱动程序
通常,Windows 会自动下载并安装驱动程序,但队列中可能会有待处理的驱动程序列表。更新这些驱动程序时,诸如 0xC1900101 之类的特定错误可能会得到解决。这样做——
1. 右键单击开始按钮并选择 –设备管理器。
2. 查找带有感叹号的设备。
3. 通过双击展开相同的内容。
4. 右键单击旁边有问号的驱动程序,然后选择 –卸载设备。
5. 要确认操作,请再次单击 –卸载。
6. 同理,卸载其他故障驱动。
7. 然后转到专用制造商的网站以获取更新的驱动程序版本。
方式 5:禁用网络适配器
禁用网络适配器下存在的所有驱动程序通常可以解决 0xC1900101windows11 安装错误并让安装顺利进行。以下是如何进行 -
1. 按 - Windows + X。
2. 选择 -设备管理器。
3. 双击网络适配器。
4. 当驱动程序列表可见时,右键单击其中任何一个,然后选择 –禁用设备。
5. 同样,禁用此处可用的所有驱动程序。
6. 最后,重新启动 PC 并重试安装过程。
方式 6:修复损坏的系统文件









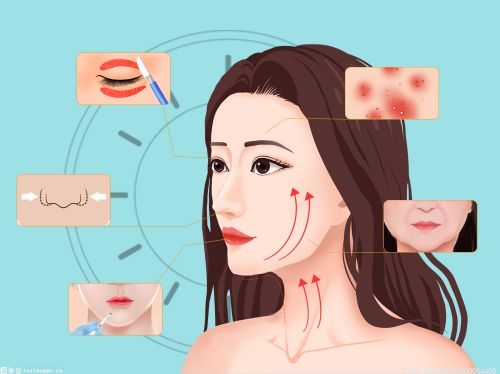




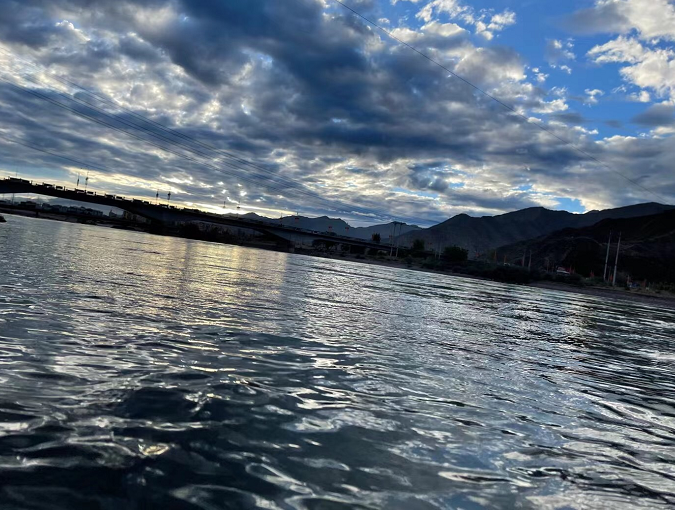






 营业执照公示信息
营业执照公示信息