设置Windows11电脑显示文件扩展名方法 Win11电脑怎么才能显示文件扩展名?
设置Windows11电脑显示文件扩展名操作方法
默认情况下,win11系统会隐藏所有的文件扩展名。文件扩展名文件名和一个点后面有两个、三个或更多个字母(也可以包括数字)。例如,一个名为Document.txt的文本文件。”Document“是它的名称,.txt”是普通纯文本文档的文件扩展名。
在win11系统中隐藏文件扩展名可以防止在重命名文件时意外更改文件扩展名而无意中破坏文件。此外,它还为文件资源管理器提供了一个稍微干净的外观。同时,隐藏文件扩展名会带来一些安全风险,因为有人可能想通过发送伪装成Word文档、图像、视频或任何其他无害对象的恶意文件来损害您的系统。记住:不要打开一个文件,它看起来有一个与exe、msi或dll配对的常规扩展名,例如,NotVirus.jpg.exe .

Windows 10有“显示文件扩展名“文件资源管理器”功能区上的命令。该选项可用于只需单击两次即可启用或隐藏扩展。不过,在win11系统中,文件资源管理器进行了彻底的设计更改。功能区已经不在了,它带走了许多方便的选项,这些选项现在都深深地埋藏在不同的Windows设置和控制面板小程序中。
一、在Windows 11中显示文件扩展名
1. 打开文件夹选项使用Windows搜索的对话框(win+S); 在搜索框中输入“文件资源管理器选项”。
2. 切换到视图标签
3. 在高级设置列表,查找隐藏已知文件类型的扩展名”选项并将其关闭(取消选中)。
4. 点击好 啊应用更改
在此之前:
之后:
二、在Windows 11中隐藏文件扩展名
如果要在Windows 11中隐藏文件扩展名并恢复默认值,请重复上述过程并检查“隐藏已知文件类型的扩展名“选项
现在,如果您在文件资源管理器中打开一个文件夹,或者刷新桌面,文件将不会显示扩展名。
但是,对于特定的文件,文件资源管理器总是隐藏扩展名。对于其中的一些,它使它们始终可见,而不考虑上面讨论的用户选项。例如,您可能已经注意到DLL文件扩展名始终可见
接下来的两章将解释为什么会发生这种情况。
三、在Windows 11中仅显示特定的文件扩展名
Windows 11中显示或隐藏文件扩展名的标准选项不允许指定排除项。您可能希望隐藏除exe和msi之外的所有扩展名。下面是如何在win11系统中启用某些文件扩展名。
要在win11系统中只显示特定的文件扩展名,请执行以下操作。
1. 在Windows 11中打开注册表编辑器。可以使用Win+R使用快捷方式regedit命令,或任何其他您喜欢的方法。
2. 展开打开HKEY_CLASSES_ROOT. 在这里,找到要显示在文件名旁边的扩展名,例如,.docx .
3. 找到(默认)值并查看其值数据,也称为ProgID. 在我们的情况下,是的Word.Document.12版。写下来或者记住
4. 现在,去HKEY_CLASSES_ROOT\XXXX键,其中XXXX是上一步的ProgID。例如,HKEY_CLASSES_根目录\Word.Document.12 .
5. 点击File > New > String Value. 将新值重命名为AlwaysShowExt .
6. 注销并从您的用户帐户重新登录。你也可以重新启动电脑应用更改
四、在Windows 11中隐藏特定的文件扩展名
与本文上一节类似,您可以将win11系统设置为显示除一个或多个以外的所有文件扩展名。重复除5以外的所有步骤。而不是AlwaysShowExt,创建 NeverShowExt公司钥匙
重新启动文件资源管理器或整个系统后,Windows将显示除NeverShowExt注册表中启用了文件扩展名的项。

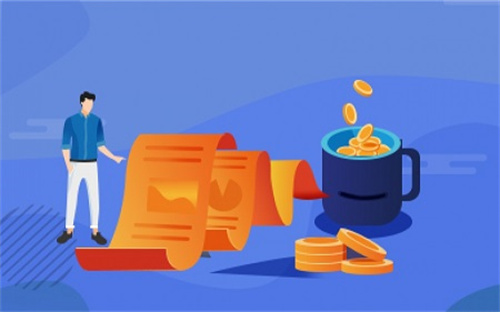





















 营业执照公示信息
营业执照公示信息