Windows11修改默认文件夹名称详细操作方法 如何更改Windows10默认文件夹名?
Windows11修改默认文件夹名称详细操作方法
按照以下步骤更改 Windows 10 或 Windows 11 中的默认文件夹名称:
1. 按Windows 键 + R 打开“运行”对话框。
2. 键入“注册表编辑器”对话框,并打回车。
3. 在 Windows 注册表中,转到以下路径:
HKEY_CURRENT_USER\SOFTWARE\Microsoft\Windows\CurrentVersion\Explorer
4. 右键单击“资源管理器”文件夹,然后单击“新建”>“键” 以创建一个名为“NamingTemplates”的新文件夹,然后按 Enter。
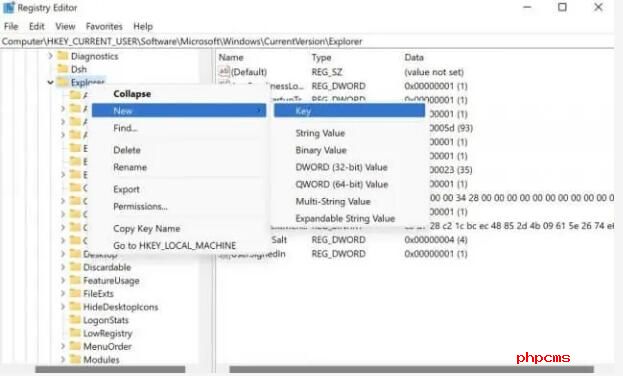
5. 现在选择新建 > 字符串值
6. 单击新创建的文件,在“值数据”部分输入合适的名称,然后按 Enter。
Windows 中的文件夹充当多个 Windows 文件和文件夹的有用存储区域。把它想象成你家里的一个储物箱,你可以把所有的东西都扔进去,保持一切整洁。
在 Windows 上,当您创建一个新文件夹时,默认情况下它会被命名为“新文件夹”。现在,虽然这本身并不是什么大问题,但是当您创建更多此类文件夹时,事情可能会变得有些混乱。
幸运的是,您可以轻松编辑此默认名称设置。让我们学习如何。
使用 Windows 注册表更改默认文件夹
在Windows注册表是一个数据库,有关Windows操作系统系统存储的低级别的数据。
有趣的是,您还可以使用它来更改系统上的默认文件夹名称。但是,在您开始更改之前,我们建议您备份您的注册表。
备份设置后,请按照以下步骤打开 Windows 注册表:
1. 按Windows 键 + R快捷键打开“运行”对话框。
2. 在对话框中,输入“regedit”,然后按 Enter 键。
当注册表编辑器打开时,在注册表地址栏的顶部输入以下地址路径:
HKEY_CURRENT_USER\SOFTWARE\Microsoft\Windows\CurrentVersion\Explorer
现在,右键单击“资源管理器” 文件夹并选择新建 > 密钥以创建一个新目录。将新目录命名为“NamingTemplates”。然后,右键单击新创建目录的空白屏幕上的任意位置,然后选择New > String Value。
将新文件的名称设置为 'RenameNameTemplate' 并按Enter。
最后,要设置文件夹的名称,请单击这个新创建的文件。当文件打开时,在“数值数据”中输入您要用于新文件夹的名称,然后按Enter(或单击OK)。例如,我们在这里使用了“Shaant 的文件夹”。
就是这样,伙计们。现在,每当您尝试创建新文件夹时,都会为该文件夹指定这个新名称,而不是默认的“新文件夹”名称。
在 Windows 10 或 Windows 11 中更改默认文件夹名称
希望上面的简短文章通过更改默认文件夹名称帮助您混淆。
但是,如果你想回到旧的方式呢?或者,您现在想切换到其他一些新名称。在这种情况下,您只需删除之前创建的“NamingTemplates”目录。这样做,您将回到默认的文件夹命名约定。
























 营业执照公示信息
营业执照公示信息