Windows系统默认打印机详细设置流程步骤 Windows10怎么设置默认打印机?
Windows系统默认打印机详细设置流程步骤
在Windows10上设置默认打印机
要将打印机设为Windows10上的默认打印机,请首先打开“设置”应用程序。通过同时按下Windows+i键来执行此操作。
在设置中,单击“设备”。

在“设备”页面的左侧边栏中,单击“打印机和扫描仪”。
将“打印机和扫描仪”页面滚动到底部。在那里,禁用“让Windows管理我的默认打印机”选项。如果启用此选项,Windows将不允许您设置默认打印机。
如果该选项已被禁用,则您无需执行任何操作。
在同一页面上的“打印机和扫描仪”部分中,单击要设为默认值的打印机。
在展开的菜单中,单击“管理”。
您的打印机页面将打开。在这里,单击“设为默认值”按钮。
在“打印机状态”旁边,您将看到一条“默认”消息,表明您选择的打印机现在是您PC上的默认打印机。
你都准备好了。
在Windows11上设置默认打印机
与Windows10一样,在Windows11上,使用“设置”应用程序将打印机设为默认值。
首先使用Windows+i键盘快捷键打开“设置”应用程序。
在设置的左侧边栏中,单击“蓝牙和设备”。
在右侧窗格中,单击“打印机和扫描仪”以查看已安装的打印机。
向下滚动“打印机和扫描仪”页面到“打印机首选项”部分。在这里,禁用“让Windows管理我的默认打印机”选项。如果该选项已被禁用,则您无需执行任何操作。
向上滚动页面并选择要设置为默认值的打印机。
在打印机页面的顶部,单击“设为默认值”按钮。
就是这样。您选择的打印机现在是您计算机上的默认打印机。
展望未来,默认情况下,您的所有应用程序都将使用您选择的打印机来打印文件。这让您的数字生活少了一个烦恼!
如果您使用的是InkJet打印机,您应该考虑使用激光打印机的优势。










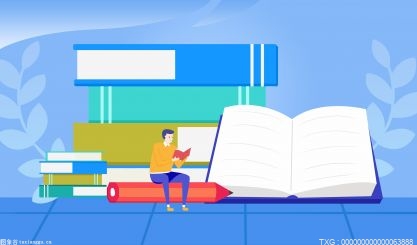













 营业执照公示信息
营业执照公示信息