Excel软件函数COUNT怎么使用?Excel软件怎么制作复合饼图?
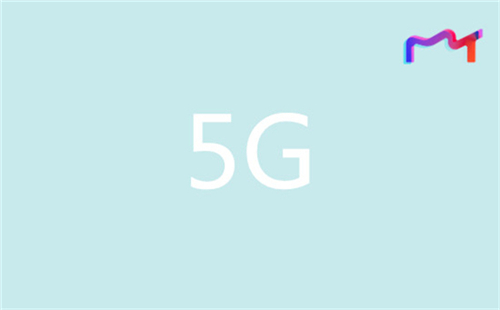
Excel软件函数COUNT怎么使用?
1、计算包含数字的单元格的个数。
输入公式:=COUNT(A2:A10)。
英文字母、文本型数字、空白单元格、空文本、文本、错误值、逻辑值都不计算在内。
2、计算非空单元格的个数。
输入公式:=COUNTA(A2:A10)。
参数值可以是任何类型,包括空文本(“”),但不包括空白单元格,空白单元格不是非空单元格,所以结果返回8。
3、计算空单元格的个数。
输入公式:=COUNTBLANK(A2:A10)。
空白单元格和空文本(“”)会被计算在内。
4、计算业绩大于等于8000的个数。
输入公式:
=COUNT(0^(B2:B8》=8000))。
数组公式,按三键结束。
(B2:B8》=8000)部分条件成立返回逻辑值TRUE,条件不成立返回逻辑值FALSE,该部分返回{FALSE;TRUE;FALSE;FALSE;TRUE;TRUE;FALSE}。
发生四则运算时,TRUE相当于1,FALSE相当于0,运用0的任何次方等于0,0的1次方返回错误值的特性,0^(B2:B8》=8000)部分返回{#NUM!;0;#NUM!;#NUM!;0;0;#NUM!}。
用函数COUNT统计,错误值不计算在内,只统计有数字的单元格个数,结果返回3。
5、合并单元格填充序号。
选中单元格区域A2:A9。
输入公式:=COUNTA(A$1:A1)。
按键结束,注意单元格的引用方式。
函数COUNTA计算当前公式单元格之前的非空单元格个数。
Excel软件怎么制作复合饼图?
一、数据处理
即先将表格里的数据按照从大到小排序。
因为Excel在划分第二个饼图时默认是按照系列的位置来划分的,即它默认是将表格的最后四个系列合并为其它类,在第二个饼图中具体表现。
所以我们预先将数据进行降序排序,可以保证数值最小的后四个系列在第二饼图区。
表格的数据排序完后,如下:
二、插入图表
选中表格,点击菜单的【插入】-【插入饼图或圆环图】-【复合饼图】。
三、添加数据数据标签及类别
为了更清楚地知道饼图的区域及数值,我们可以给图表添加数据标签及类别。
选中图表,右键选择【添加数据标签】。
图表上的数值添加好后,再次选择图表右键-【设置数据标签格式】,在弹出的【设置数据标签格式】对话框里,将【类别名称】勾选起来。
这时,可以看到图表添加了对应的数值及类别。
四、修改图表
以上饼图,我们可以看到第二个饼图包含四个区域,若我想第二个饼图包含5个区域,那就可以通过修改图表,设置它的数据系列格式实现。
即选中图表,右键-【设置数据系列格式】,在打开的对话框里,可以看到“系统分割依据。
默认是按位置,“第二绘图区中的值”默认是4。这时,我们可以将“第二绘图区中的值”设置为5。
设置完后,就可以看到有5个区域合并为第一个饼图的其他选项,相应第二个饼图就包含5个区域了。
补充说明:
在【设置数据系列格式】对话框里,我们可以看到“系统分割依据”里面有4个选项,分别为:位置、值、百分比值、自定义。这说明我们可以分别根据这四个选项来划分第一个饼图、第二个饼图的区域。
由于前面在插入图表前,我们已经有将数据按从大到小排序了,所以我们刚才是直接按位置来划分。
当然,我们也可以选择“系统分割依据”按值划分,值小于“6000”。
同样道理,大家也可以试试使用其他选项来划分看看效果。
所以看到这里,大家应该会问,第一步的将数据排序是不是也可以不做?
没错,数据不排序也可以。只要在插入图表后,将“系统分割依据”设置为按值就可以。
当然,如果第二绘图区不想要饼图的,也可以用条形图,设置方法都一样,不同的是在插入图表时选择【复合条形图】。


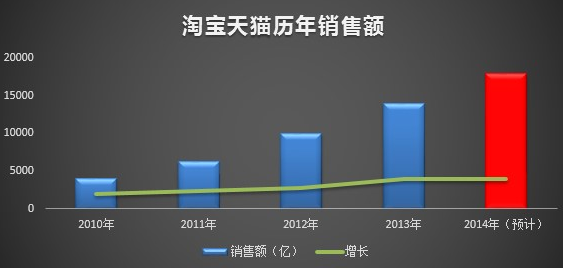


















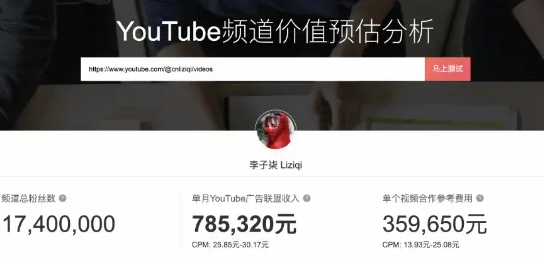


 营业执照公示信息
营业执照公示信息