Mac上的启动盘怎么改 iPad怎么截图?
Mac上的启动盘怎么改?

选择启动磁盘
1.将计算机关机并插入要用作启动盘的存储设备(如 U 盘或光盘)。
2.按下电源按钮并立即按住 Option(或 Alt)键,直到启动管理器(Startup Manager)屏幕出现。
3.这个屏幕将显示可用的启动磁盘,您可以使用箭头键来选择要使用的启动磁盘。
4.选择了启动磁盘,单击回车键就可以启动计算机。
更改默认启动磁盘
如果您希望将某个启动磁盘设置为默认启动磁盘,可以使用“系统偏好设置”来完成。选择“苹果菜单”>“系统偏好设置”>“启动磁盘”选项卡。在这里,您将看到当前默认启动磁盘的名称和图标,以及可用的其他启动磁盘。选择要设置为默认启动磁盘的磁盘,然后单击“锁定”图标,输入管理员名称和密码来解锁设置,然后单击“使用作为启动磁盘”按钮。
使用恢复分区
如果您的 Mac 上有一个恢复分区,您可以使用它来更改启动磁盘。恢复分区是一个特殊的分区,包含一个可用于修复计算机和执行其他系统管理任务的完整的操作系统安装。按下电源按钮并立即按住 Command(⌘)和 R 键,直到 Apple 标志出现。此时,Mac 将启动到恢复分区,并在屏幕上显示 macOS 实用程序。在这里,您可以使用“磁盘实用程序”来创建、删除和更改分区,还可以使用“时间机器”来恢复备份文件或使用“终端”执行高级系统管理任务。
总结:更改 Mac 上的启动盘是一项重要的系统管理任务,可以用于安装或重装操作系统、修复计算机或执行其他系统管理任务。无论您是使用恢复分区还是通过更改默认启动磁盘来更改启动磁盘,这些步骤都非常简单,并且可以帮助您轻松地管理和维护 Mac 系统。
iPad怎么截图?
一、按键截屏
1.同时按下顶部按钮和调高音量按钮。快速松开这两个按钮。
2.轻点缩略图可通过“标记”添加绘画和文本,按住缩略图可分享截屏。在缩略图上向左轻扫可将它关闭。
3.要查找您刚刚截取的和以前捕捉的截屏,请前往“照片”-“相簿”,然后轻点“截屏”。
二、辅助触控截屏
由于iPad的尺寸比 iPhone 更大,使用以上传统的截屏方式可能操作起来不是很方便,还可以采用辅助触控截屏。
因为 iPad 尺寸比较大,按键截屏操作可能不太方便。你也可以借助 iPad【辅助触控】进行截屏。
首先,进入设置 – 辅助功能 – 触控,打开辅助触控。
然后点开屏幕上的白色圆形按钮,找到设备 – 更多 – 截屏,点击截屏即可快速截图。
在进行截图时,圆形按钮会自动隐藏,所以不用担心截取的图片上出现这个按钮。
三、辅助触控截屏快捷方式
在【辅助触控】中,你需要点击几次才能到达屏幕截图按钮,但是你可以创建一个快速截图的快捷方式来简化过程。
进入设置 – 辅助功能 – 触控 – 辅助触控,在“自定操作”中,将【长按】设置为截图快捷操作,并自定义长按时长。
完成设置后,在需要截图的界面长按圆形按钮就可以进行截图了。
四、使用 Apple Pencil 截屏
在支持 Apple Pencil 的 iPad 上,且设备已经升级到 iPadOS,您可以从 iPad 屏幕任意一侧的底部角落轻扫 Apple Pencil 以进行截屏:
让笔尖沿对角线向上滑动。
编辑或标记屏幕截图。
五、语音控制快速截屏
在 iPad 上,你还可以借助【语音控制】快速截图。
进入设置 – 辅助功能 – 语音控制 – 自定命令,然后选择设备 – 拍摄屏幕快照。
开启后,当你轻轻喊出“截图”、“截屏”等操作指令时,iPad 就会自动截屏。
六、键盘快捷键截屏
如果你的 iPad 配有键盘,你还可以像在电脑上一样,借助键盘的按键进行截图。
按住 Cmd +shift + 3 即可快速截屏。按住 Cmd + shift + 4 快速截屏并可以进行编辑。
大家可以根据自己平时的习惯来选用一种方法进行截图。还有,ipad 截图的图片一般在“照片”里可以找到。

















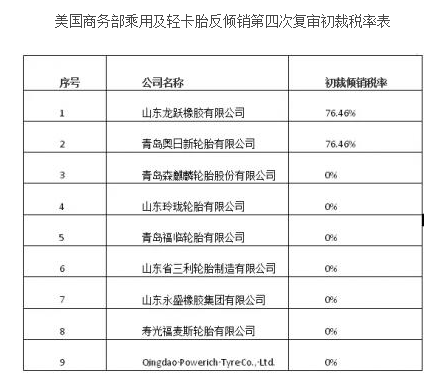






 营业执照公示信息
营业执照公示信息