屏幕截图功能在Win11系统上面没有效果怎么办?Windows11打印屏幕无法正常运行解决方法
屏幕截图功能在Win11系统上面没有效果怎么办
• 我们的用户发现在安装 Windows 11 后打印屏幕功能无法正常运行。
• 截图工具是一项原生功能,在大多数情况下运行良好,但有一些小故障。
• 如果按 Print screen 键不起作用,您也可以尝试使用下面提供的方便的键盘快捷键。
无论您使用的是智能手机、平板电脑还是运行 Windows 11 的 PC,截取屏幕截图都非常有用。
尽管该操作系统在新功能、外观和界面改进方面有很多可提供,但其核心与其前身并无太大不同。

如果您的屏幕截图功能或截图工具没有按预期工作,那么您来对地方了。我们将引导您完成一些故障排除步骤,以使它们恢复正常运行。
Snipping Tool 对于我们中的许多人来说仍然是一个重要的实用程序。该应用程序的任何问题都很容易影响生产力。
但如果问题仍然存在,您可以考虑切换到第三方应用程序来满足您的截图需求。
如何在 Windows 11 中截取屏幕截图?
很长一段时间以来,Microsoft 的桌面操作系统有多种选择来从您的 PC 屏幕上收集照片,也许太多了。
幸运的是,Windows 11 让事情变得更简单。我们将向您展示如何使用新操作系统在您的 PC 上截取屏幕截图。
方法范围从传统的键盘快捷键到更现代、更强大的工具,让您可以执行设置屏幕截图计时器、编辑和共享等操作。
早在 Windows 11 之前,您就可以通过按一个键来截取屏幕截图:PrtSC。有些键盘会一直拼写到打印屏幕的底部。
要将整个桌面图像复制到剪贴板,请使用此键。然后,使用任何接受粘贴图像的应用程序(例如 Paint、Paint 3D 或 Adobe Photoshop)粘贴图像。
您也可以PrtSc与 OneDrive 结合使用,让它自动在其中创建屏幕截图的图像文件。因为结果与通常的选项大不相同,所以它为您节省了打开应用程序和从剪贴板粘贴的额外步骤。
Windows 11 通过将早期的 Snipping Tool 与 Windows 10 出色的 Snip & Sketch 工具相结合,消除了之前的截图工具混乱。
通过点击Windows+ Shift+ S,您可以快速访问截图工具。您可以使用该键盘快捷键使用矩形选择、手绘选择、整个窗口或全屏捕获来截取屏幕截图。
不要使用键盘快捷键,而是在“开始”菜单中键入“截图”并打开程序窗口以在捕捉屏幕之前使用计时器。
如何修复 Windows 11 中的屏幕截图问题?
一.检查日期和时间设置
1. 按Windows+I键打开“设置”应用程序,导航到“时间和语言”,然后从右侧面板中选择“日期和时间”。
2. 如果自动设置时间选项已打开,请将其关闭。
3. 选择手动设置日期和时间旁边的更改。
4. 将日期更改为 10 月 31 日或之前,然后将其设置回最新的当前日期。
通过手动重置时间和日期,截图工具会重新配置其设置,从而纠正之前可能发生的任何潜在问题。
二. 重启应用
1. 按Ctrl+ Shift+Esc键盘可以启动任务管理器应用程序,然后选择截图工具下的应用程序进程选项卡上,单击ANC在结束任务底部按钮。
2. 现在按Windows+S打开搜索功能并输入截图工具重新打开它。
程序重新启动后,您可以选择关闭它或在任务栏中保持打开状态。要使用它截取屏幕截图,请点击Windows+ Shift+S键盘快捷键组合。
三. 允许截图工具在后台运行
1. 按Windows+I键打开PC 上的“设置”应用程序并导航到左侧的“应用程序”选项卡,然后单击右侧面板中的“应用程序和功能”。
2. 使用搜索框快速找到截图工具应用程序。现在使用右侧的三点菜单打开Advanced options。
3. 在后台应用程序权限下,使用下拉菜单从列表中选择始终。
四.修复应用
1. 按Windows+S键打开搜索栏并输入截图工具,然后右键单击最相关的结果,并从下拉菜单中选择应用设置。
2. 接下来,向下滚动到“重置”部分,然后单击“修复”按钮。
如果修复应用程序没有帮助,您可以尝试通过单击同一部分下的“重置”按钮来重置它。请注意,重置应用程序将删除您的整个应用程序数据。







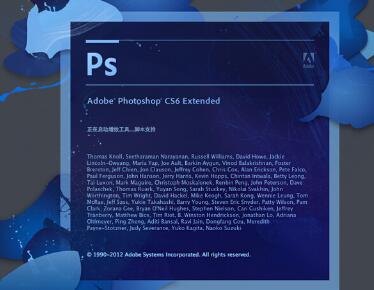




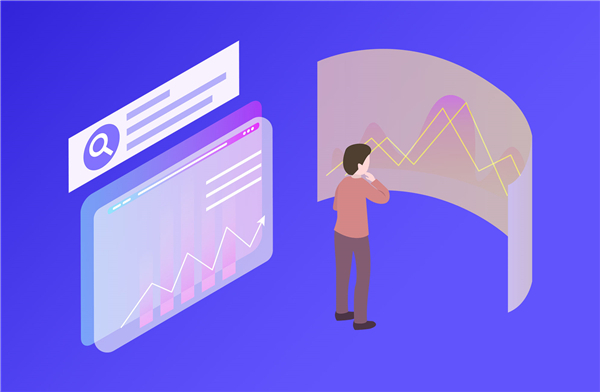











 营业执照公示信息
营业执照公示信息