win10系统快捷键有哪些?win10怎么截图快捷键?_每日时讯
win10系统快捷键有哪些?

贴靠窗口:Win +左/右》 Win +上/下》窗口可以变为1/4大小放置在屏幕4个角落
切换窗口:Alt + Tab(不是新的,但任务切换界面改进)
任务视图:Win + Tab(松开键盘界面不会消失)
创建新的虚拟桌面:Win + Ctrl + D
关闭当前虚拟桌面:Win + Ctrl + F4
切换虚拟桌面:Win + Ctrl +左/右
另外,微软为Win10技术预览版命令行(Command Prompt)加入了Ctrl + V的支持,Scott Hanselman为此整理了命令行中的键盘快捷键。
Win10新增功能快捷键大全:
贴靠窗口:Win + 左/右 》 Win + 上/下 》 窗口可以变为 1/4 大小放置在屏幕 4 个角落。
切换窗口:Alt + Tab(不是新的,但任务切换界面改进)。
任务视图:Win + Tab(松开键盘界面不会消失)。
创建新的虚拟桌面:Win + Ctrl + D。
关闭当前虚拟桌面:Win + Ctrl + F4。
切换虚拟桌面:Win + Ctrl + 左/右。
Win10常用Win快捷键:
Win键 桌面与开始菜单切换按键
Win + R 打开运行对话框
Win + Q 快速打开搜索
Win + I 快速打开Win10设置栏
Ctrl+Alt+Del 快速打开任务管理器
Alt+F4 关机快捷键
Win键组合快捷键大全(Win7/8以及Win10通用)
Win + ←:最大化窗口到左侧的屏幕上(与开始屏幕应用无关)
Win + →:最大化窗口到右侧的屏幕上(与开始屏幕应用无关)
Win+ ↑:最大化窗口(与开始屏幕应用无关)
Win+ ↓:最小化窗口(与开始屏幕应用无关)
Win+ SHIFT +↑:垂直拉伸窗口,宽度不变(与开始屏幕应用无关)
Win+ SHIFT +↓:垂直缩小窗口,宽度不变(与开始屏幕应用无关)
Win+SHIFT+←:将活动窗口移至左侧显示器 (与开始屏幕应用无关)
Win+SHIFT+→:将活动窗口移至右侧显示器(与开始屏幕应用无关)
Win+ P:演示设置
Win+ Home:最小化所有窗口,第二次键击恢复窗口(不恢复开始屏幕应用)
Win+ 数字键:打开或切换位于任务栏指定位置的程序
Win+Shift+数字键:打开位于任务栏指定位置程序的新实例
Win+B:光标移至通知区域
Win+Break:显示“系统属性”对话框
Win+D:显示桌面,第二次键击恢复桌面 (不恢复开始屏幕应用)
Win+E:打开我的电脑
Win+Ctrl+F:搜索计算机(如果你在网络上)
Win+G:循环切换侧边栏小工具
Win+L:锁住电脑或切换用户
Win+M:最小化所有窗口
Win+Shift+M:在桌面恢复所有最小化窗口(不恢复开始屏幕应用)
Win+R:打开“运行”对话框
Win+T:切换任务栏上的程序
Win+Alt+回车:打开Windows媒体中心
Win+U:打开轻松访问中心
Win+F1:打开Windows帮助和支持
Win+N:插件新笔记(OneNote)
Win+S:打开屏幕截图工具(OneNote)
Win+Q:打开Lync,Windows 8搜索功能移除了该快捷键
Win+A:接受所有来电 (在microsoft Lync中)
Win+X:拒绝来电(在microsoft Lync中),如果Windows移动中心存在,该快捷键不起作用
Win+减号:缩小(放大镜)
Win+加号:放大(放大镜)
Win+Esc:关闭放大镜
Win+空格键:切换输入语言和键盘布局
Win+O:禁用屏幕翻转
Win+,:临时查看桌面
Win+V:切换系统通知信息
Win+Shift+V:反向切换系统通知信息
Win+回车:打开“讲述人”
Win+PgUp:将开始屏幕或开始屏幕应用移至左侧显示器
Win+PgDown:将开始屏幕或开始屏幕应用移至右侧显示器
Win+Shift+.:将应用移至左侧
Win+.:将应用移至右侧
Win+C:打开Charms栏(提供设置、设备、共享和搜索等选项)
Win+I:打开设置栏
Win+K:打开连接显示屏
Win+H:打开共享栏
Win+Q:打开应用搜索面板
Win+W:打开“设置搜索”应用
Win+F:打开“文件搜索”应用
Win+Tab:循环切换应用
Win+Shift+Tab:反向循环切换应用
Win+Ctrl+Tab:循环切换应用,切换时手动选择应用
Win+Z:打开“应用栏”
Win+/:恢复默认输入法
Win+J:显示之前操作的应用
Win+X:快捷菜单
Win键 可在开始菜单主菜单及最后一个应用程序间循环切换
Win键 + C 打开“超级按钮”
Win键 + I 打开当前程序的“设置”菜单
Win键 + F 搜索文件或文件夹
Win键 + Q 搜索应用
Win键 + 空格键 切换语言或输入法(如果启用了多种语言或输入法)
Win键 + Z 右键菜单(开始屏幕)
Win键 + L 锁定计算机或切换用户
Win键 + Tab 在已打开应用程序间循环切换(开始屏幕)
Win键 + P 选择演示显示模式
Win键 + E 打开计算机
Win键 + R 打开“运行”对话框
Win键 + D 显示桌面
Win键 + M 最小化所有窗口
Win键 + T 循环切换任务栏上的程序(传统桌面)
Win键 + X 打开Windows8左下角快捷菜单
Win键 + 数字键 “启动锁定到任务栏中的由该数字所表示位置处的程序。如果该程序已在运行,则切换到该程序(传统桌面)”
Win键 + 向上键 最大化窗口(传统桌面)
Win键 + 向左键 将窗口最大化到屏幕的左侧(传统桌面)
Win键 + 向右键 将窗口最大化到屏幕的右侧(传统桌面)
Win键 + 向下键 最小化窗口(传统桌面)
Win键 + Home 最小化除活动窗口之外的所有窗口(传统桌面)
开始屏幕直接输入任何字符,开始屏幕下可直接搜索进行搜索
Alt+Tab 通过选择栏在所有已打开程序间切换(传统桌面)
win10怎么截图快捷键
QQ截图: 登录qq后,然后按快捷键“ Ctrl+Alt+A ”,即可进入QQ截图模式。然后用鼠标框选截图区域就行了。
win10截图快捷键多种方法介绍
方法一:
1、使用系统自带的截屏“ windows+shift+s ”。
2、这样就可以直接截图了,然后在聊天界面黏贴就好啦。
方法二:
微信截图: 登录微信后,按下“ Alt+A ”进入截图,然后使用鼠标框选截图的区域就行了。
方法三:
钉钉截图: 登录钉钉后,我们按下组合键” Ctrl+Shift+A “进入截图模式,可以用鼠标选择框选截图的区域。
方法四:
浏览器截图: 这里以360高速浏览器为例,指定区域截图为“ Crrl+Shift+X ”。完整网页截图为“ Crrl+M ”。
方法五:
1、直接按下键盘“ Prt Sc SysRq ”键,即可直接截图,不过这样的截图方式截下来的图片是当前页面的全屏截图。
2、截图了之后,用户可以在“ 画图 ”或“ QQ ”等可以粘贴图片的软件按下“ Ctrl+V ”将图片粘贴出来。
方法六:
1、首先点击左下角开始,然后点击齿轮进入设置。
2、在搜索栏中输入“ 截图 ”,点击“ 使用print screen键启动屏幕截图 ”。
3、下滑找到“ 屏幕截图快捷方式 ”,将“ 使用prtscn按键打开屏幕截图 ”下面的开关打开。
4、最后按下“ prtscn键 ”即可自定义区域来进行截图。
方法七:
办公软件截图: 电脑常用的办公软件Excel、PPT、Word。都自带截图功能,点击插入选项,打开插图功能,就能看见屏幕截图功能。














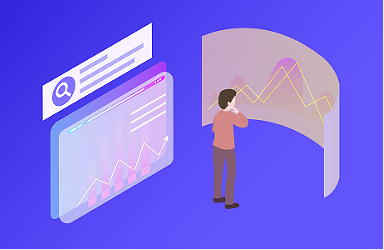

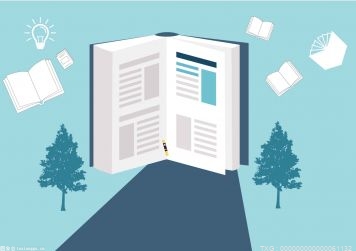






 营业执照公示信息
营业执照公示信息