PPT怎么全程添加背景音乐?邀请函背景图片如何设置?
PPT怎么全程添加背景音乐
01
默认情况下 PPT 加了背景音乐只是在插入的单页有效,下一页就没有了,如果每页都这么加一下,那么每页出来的音乐都是从头开始放。但是很多时候我们希望 PPT 演示过程中持续播放一首背景音乐,翻下一页的时候不影响音乐的播放。PPT 全程背景音乐设置办法如下(以 PowerPoint 2007 为例):
02
1.打开“插入”->“声音”->“文件中的声音”,插入准备好的声音文件(MP3或WAV等等,假设现在插入了“1212.mp3”);

03
这时系统会弹出对话框,询问“您希望在幻灯片播放时如何开始播放声音”,单击“自动”以便显示幻灯片时播放声音,此时幻灯片上有一个“喇叭”图标出现;
04
单击选中“喇叭”图标,选择“动画”->“自定义动画”; 单击窗口右侧“自定义动画”对话框中“今天你要嫁给我.mp3”右侧下拉箭头,选中“从上一项开始”,再单击“效果选项”;
05
在“效果选项”设置页面,“停止播放”的默认选项是 [单击时] ,根据你的需要,想让背景音乐在“X”张幻灯片内存在,就在“停止播放”选项中选择“在X 张幻灯片后”,其中 X 代表你想要背景音乐持续存在的幻灯片数量。
06
如果想添加全程背景音乐,只需在第一张幻灯片上插入音乐文件,将“停止播放”选项后的“X” 改成幻灯片的总数即可。同理,也可以在幻灯片的不同阶段插入不同的背景音乐,比如第1到10张用背景音乐“爱你一万年.mp3”,第11张到最后用背景音乐“月亮代表我的心.mp3”等。
邀请函背景图片如何设置
01
找到需要设置“背景图片”的邀请涵Word文档并打开
02
将鼠标拖动到页面布局选项,此时你会看到页面背景里有个页面颜色,选中页面颜色
03
选中页面颜色后,找的填充效果
04
进入填充效果后,有渐变、纹理、图案、图片其中填充效果,选中图片选项
05
进入图片选项后,点击选择图片(L字母),在我的电脑里找的指定文件夹(即背景图所在文件夹)
06
找的指定文件夹(背景图片所在文件夹)后,选择所需插入图片,点击插入
07
选择好背景图片插入后,点击确定选项,即完成邀请函所需设置背景图












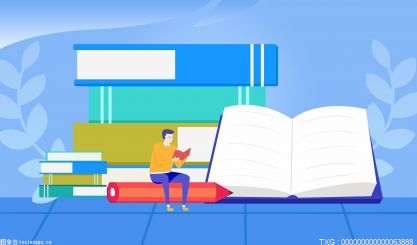











 营业执照公示信息
营业执照公示信息