分区丢失数据该如何恢复?分区表类型mbr与guid用哪个好?
分区丢失数据该如何恢复 分区表类型mbr与guid用哪个好?

第一步:下载并运行DiskGenius数据恢复软件。
注意:不要将软件放在丢失数据的盘,以免造成数据覆盖。DiskGenius软件下载后,解压缩后就可以直接打开软件了。
第二步:在DiskGenius软件中找到丢失分区所在的硬盘,右击该硬盘并选择 "搜索已丢失分区(重建分区表)" 选项,如下图所示:
第三步:点击 "开始搜索" 按钮,软件开始搜索丢失的分区。
如果对搜索分区这个功能非常熟悉,还可以自己指定搜索范围,例如设置柱面范围,这可以让搜索过程更有效率。
第四步:选择 "保留" 或是 "忽略"。
每当DiskGenius发现一个分区的时候,就会提示用户选择 "保留" 还是 "忽略"。如何判断找到的分区是否应该保留呢?其实可以通过预览分区中的数据来轻松判断是否需要保留。如果搜索到的分区数据不正确,选择 "忽略" 即可。
如果不小心保留了错误的分区或是将需要的分区忽略了也没有关系,因为这个搜索过程是只读的,不会对硬盘写入任何信息。这时候,可以停止搜索,然后从第二步开始重新进行扫描即可。
分区搜索完成后点击 "确定" 按钮。
第五步:点击 "保存更改" 按钮来保存分区表。
在保存分区表之前,可以对DiskGenius找到的分区进行只读操作,例如预览分区中的数据、恢复文件等,但不能进行与写盘有关的操作,例如分配盘符等。保存分区表之后,软件中看的分区就会在系统中正常显示了。
不过,有些情况保存分区表的操作需要慎重,例如,当保存分区表的操作会破坏现有系统分区的时候,保存分区表后电脑将无法正常启动。如果依然想保存分区表,那么保存后要重新安装系统;如果不希望重装系统,那么可以选择不保存分区表,而是将DiskGenius找到的数据复制到其他的硬盘上。
分区表类型mbr与guid用哪个好?
1、我们知道现在的引导模式有uefi和legacy两种引导模式,如果采用的是uefi引导模式,分区类型对应的就是gpt分区(guid),如果引导模式采用的是legacy,对应的分区类型为mbr,装win10用mbr还是guid取决于你用什么引导模式。例:legacy+mbr或uefi+guid,目前市面上的新机器全部采用的uefi+guid引导模式安装的系统,所以近几年的机器建议采用uefi+guid方式安装。
2、GUID 分区表 (GPT) 是作为 Extensible Firmware Interface (EFI) 计划的一部分引入的。相对于 PC 常用的较旧的主引导记录 (MBR) 分区方案,GPT 提供了更加灵活的磁盘分区机制;
3、GPT 磁盘能够实现巨大的容量。GPT 磁盘上的分区数量不受临时方案(比如 MBR Extended Boot Record (EBR) 定义的容器分区)的限制。GPT 磁盘分区定义明确并能够完全自动识别。平台操作的关键数据被放置在分区中而不是未分区或【隐藏】扇区中。GPT 磁盘使用原始的、备份的分区表存储冗余和 CRC32 字段,以提高分区数据结构的完整性。GPT 分区格式使用版本号和容量字段支持进一步的扩展;
4、每个 GPT 分区都有独特的标识 GUID 和分区内容类型,所以不需要协调即可防止分区标识符冲突。每个 GPT 分区都有一个 36 字符的 Unicode 名称。这意味着任何软件都能够呈现一个人工可读的分区名称,而无需了解分区的其他内容;
装win10系统用mbr还是guid好?
uefi启动是一种新的主板引导项,它被看做是bios的继任者。uefi最主要的特点是图形界面,更利于用户对象图形化的操作选择。uefi只支持64为系统且磁盘分区必须为gpt模式,传统BIOS使用Int 13中断读取磁盘,每次只能读64KB,非常低效,而UEFI每次可以读1MB,载入更快。此外,Win10,更是进一步优化了UEFI支持,号称可以实现瞬时开机。如果机器支持uefi的话,装win10系统还是guid好,uefi引导模式匹配的guid分区类型,可以加快开机速度。
下面教程中教大家以uefi+gpt方式安装win10。
装win10系统分区注意事项:
1、如果是uefi引导模式装win10要采用guid分区,如果是legacy引导模式装win10要采用mbr分区。
2、现在2018年以后出来的机型默认都采用的uefi引导模式,所以我们默认要将硬盘分区改成guid(gpt)分区。需要注意的是像戴尔一些机器只能采用uefi引导模式安装系统,所以这里要注意一下。






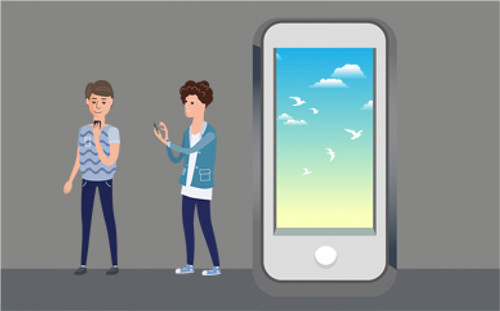










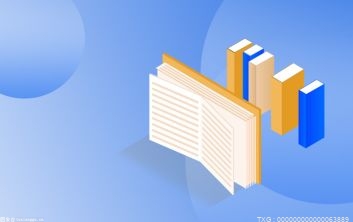






 营业执照公示信息
营业执照公示信息